- 次の手順でインストーラによるRasterLink7のバージョンアップを実行してください。
1.弊社RasterLink7公式サイトのダウンロードページ
(https://japan.mimaki.com/product/software/rip/raster-link7/download.html)を開いてください。
2.「RasterLink7 インストーラ」のダウンロードページのリンクをクリックして開いてください。
・下記の例では RasterLink7 v3.2.3.1 インストーラ (64 bit) がダウンロードページとなります。
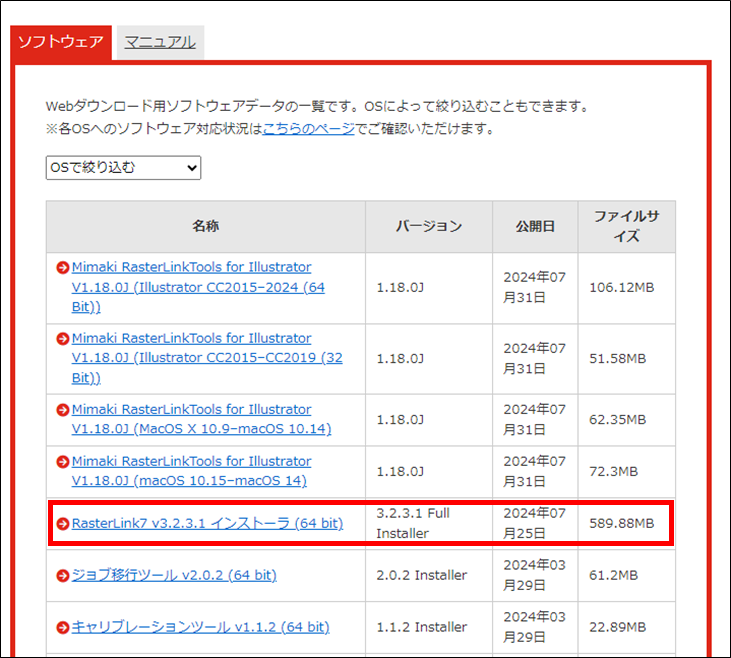
名称:「RasterLink7 v〇.〇.〇 インストーラ」
バージョン:「○.○.○ (ソフトウェアバージョン) Full Installer」 と記載されてるもので最新のものを選択して
ください。表示されたページの下部にある「ダウンロード」ボタンを押してインストーラのダウンロードを実行
してください。
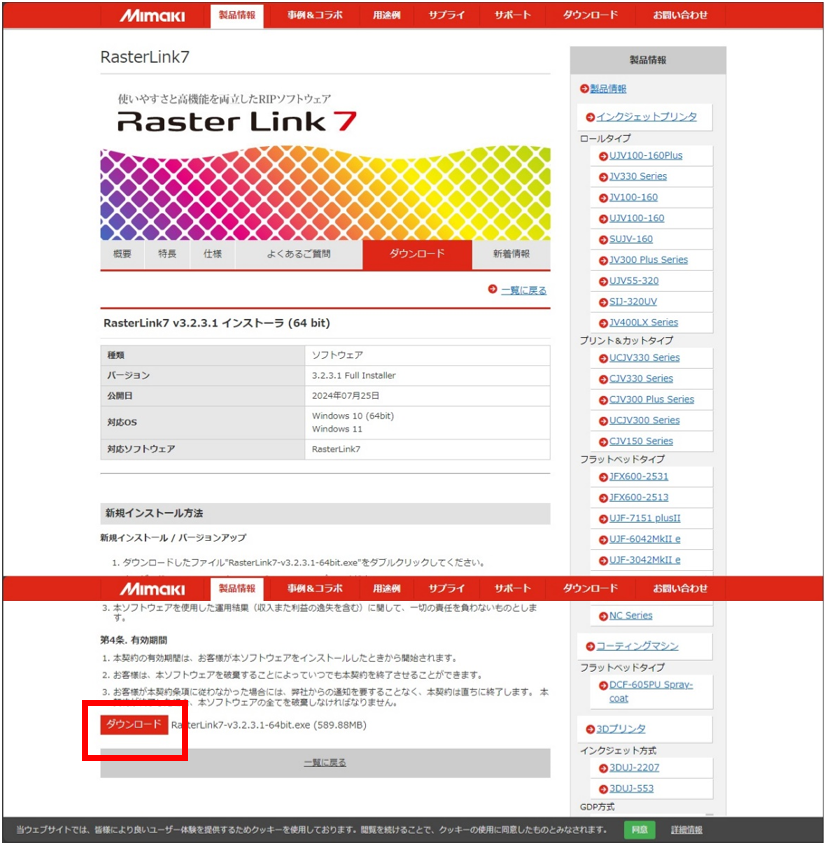
ダウンロードしたファイル(例:RasterLink7-v3.2.3.1-64bit.exe)をダブルクリックし、ウィザードに従い、
バージョンアップを実行してください。

※下記の表示が出た場合、プリンタ/プロッタが接続されていますので、プリンタ/プロッタを接続している
USBケーブルなどをパソコンから外してから「OK」を押してください。
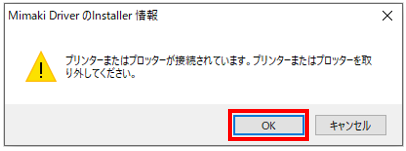
3.デバイスの変更許可で[はい]をクリックします。
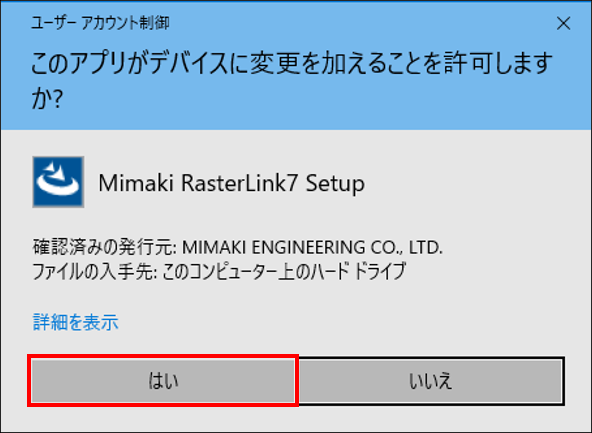
4.表示する言語を選択し[OK]をクリックします。
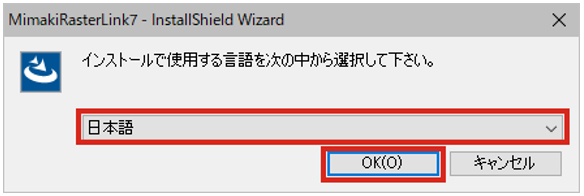
5.下の注意事項を確認し「OK」ボタンをクリックします。
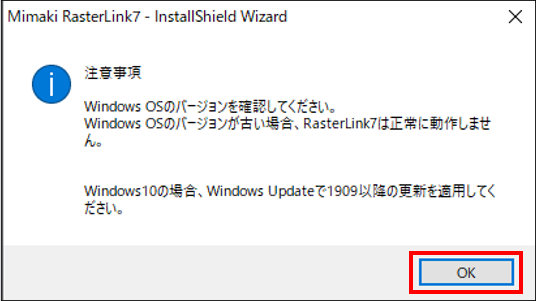
6.Mimaki RasterLink7用 InstallShield ウィザード画面で「次へ」をクリックします。
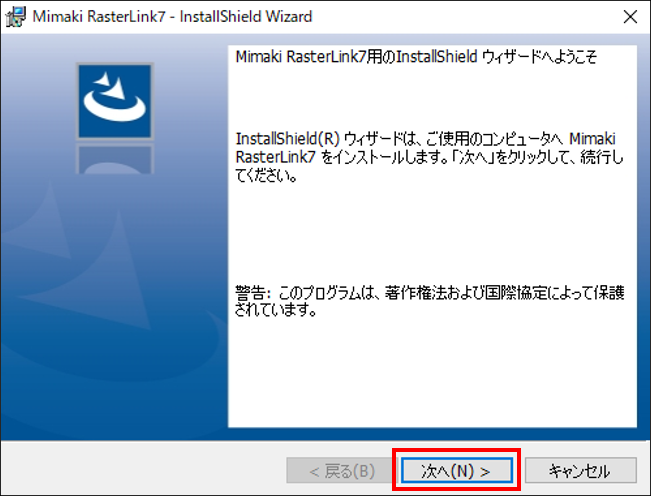
7.使用許諾契約書の内容をお読み頂き、内容に同意頂ける場合は[使用許諾契約の条項に同意します]を
選択し[次へ]をクリックします。
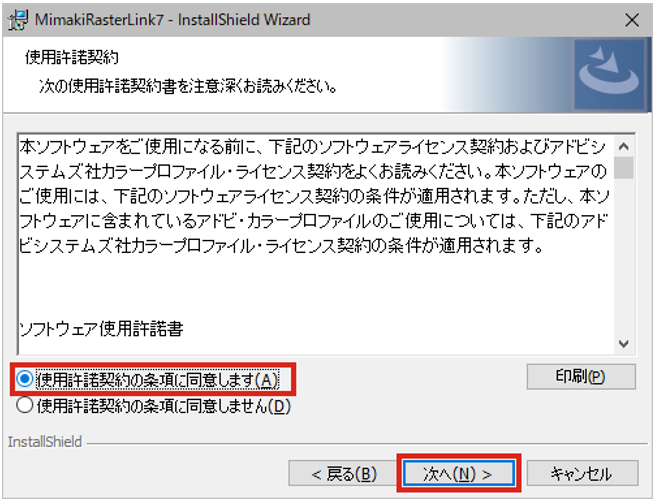
8.[インストール]をクリックします。
・バージョンアップが実行されます。
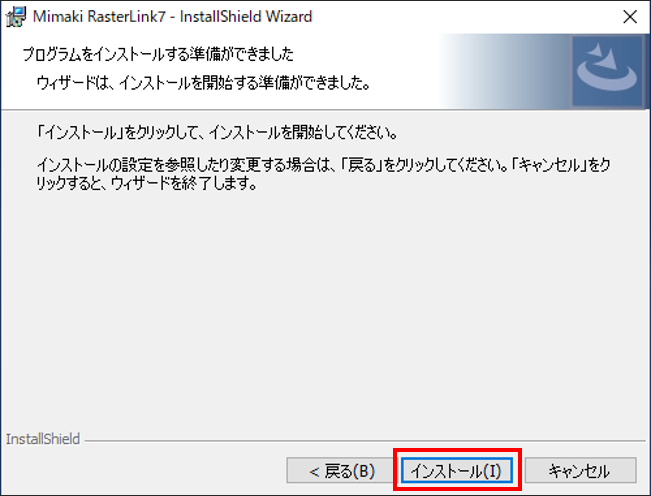
9.RasterLink7のバージョンアップが終了したら[完了]をクリックします。
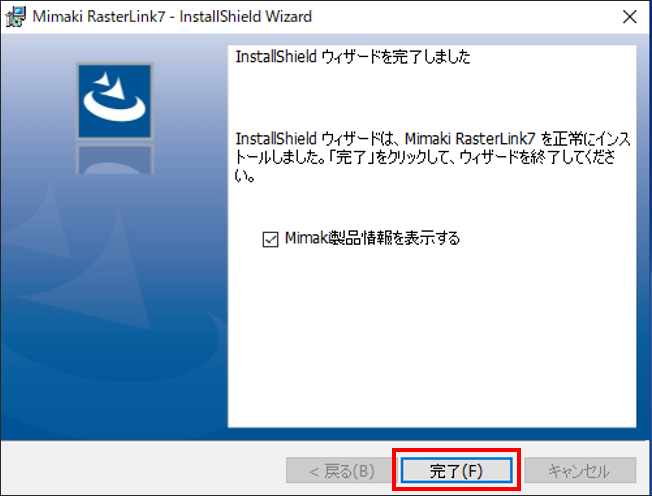
10.RasterLink7アイコンより起動します。
※RasterLink7をバージョンアップした際、対応するMimaki Driverへのアップデートが必要となります。
バージョンアップ後にRasterLink7が起動しない場合は関連FAQの手順を参照ください。

関連FAQ
Q.デバイスドライバーのインストール方法を教えてください。
Q.「Mimaki Driverが使用できない状態またはインストールされていないため起動できません」と表示されてRasterLink7が起動できない。
Q.RasterLink7が起動しない(MimakiDriverが使用できない状態等と表示される)。

